VS2017で開発したAndroidアプリのapkファイルを作って実機にインストールする。
手順1:Releaseビルド
手始めにReleaseビルドを完了させておきます。
特筆すべき点は特にないので以上。
手順2:apkファイルを作成する
メニューから[ビルド] → [アーカイブ]を選択します。
勝手にアーカイブ化が始まるので、完了まで待ちます。
完了後は以下にapkファイルが作成されています。
obj/Release/android/bin
実機にインストール…してみたのだが
なぜかエラーになって正常にインストールできない…。
色々調べてみたところReleaseビルドして作成されたapkファイルではなく、
アーカイブマネージャから作成しないといけないことが発覚。
手順3:apkファイルを作成する(アーカイブマネージャ版)
メニューから[ビルド] → [アーカイブ]を選択します。
表示された画面の下部に「配布...」と書かれたボタンがあるので、それを押下します。
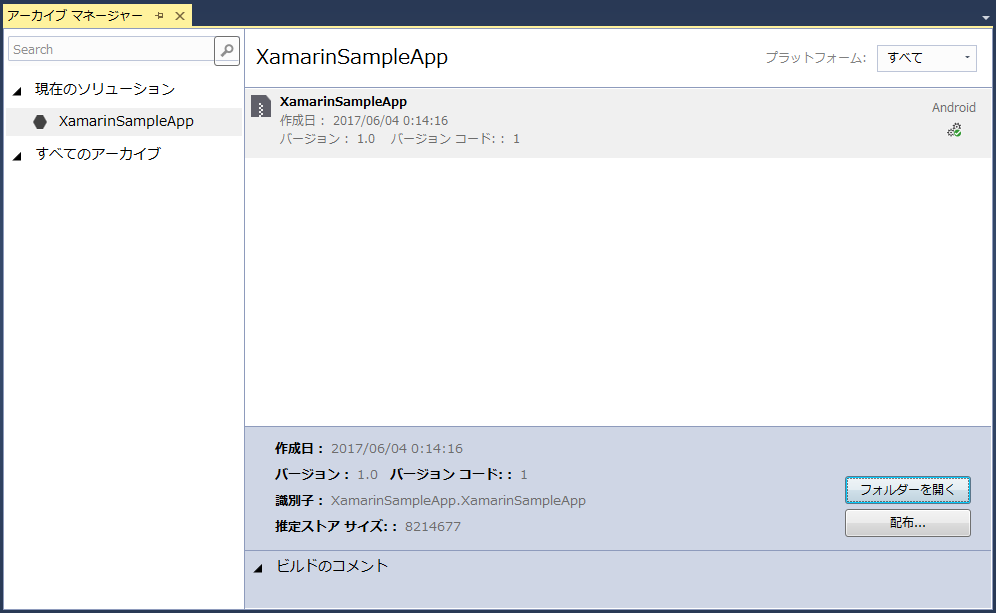
「アドホック」か「Google Play」か配布するチャンネルを選択するダイアログが表示されますが、
ここでは「アドホック」を選択します。
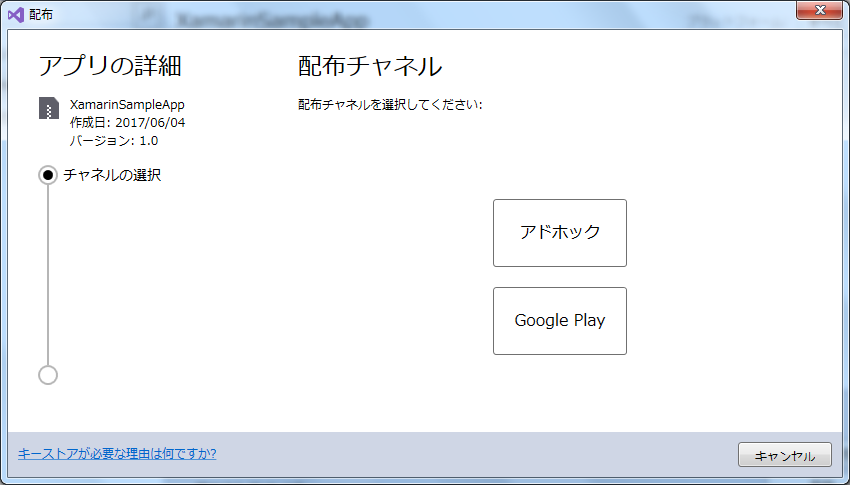
次の画面では、「+」をクリックしてAndroidのキーストアを作成します。
勉強用に作っただけなので、とりあえずエラーにならない程度に適当に項目を埋めました。
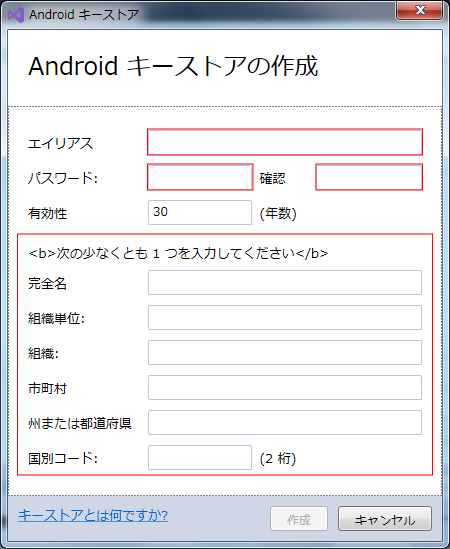
「作成」ボタンを押下すると処理完了後にダイアログが閉じられ署名IDの画面に戻ります。
リストには先ほど作成した名前が表示されているので、選択して「名前を付けて保存」ボタンを押下します。
保存先を聞かれるので適当な場所を選択します。
実行中にパスワードを聞かれるので、キーストア作成時に設定したパスワードを入力すれば、
処理完了後に署名付きのapkファイルが作成されています。
手順4:実機にインストール
手順3で作成した署名付きのapkファイルで再度実機にインストールしてみました。
因みにインストールはAndroid Studioを使っていた時と同じ方法で、adb.exeを使ってインストールしました。
インストール方法の詳細は以下の記事を参照。
Android Studioでapk(署名なし)ファイルを作成して実機にインストールする - ぽんたのプログラミング勉強部屋(仮)